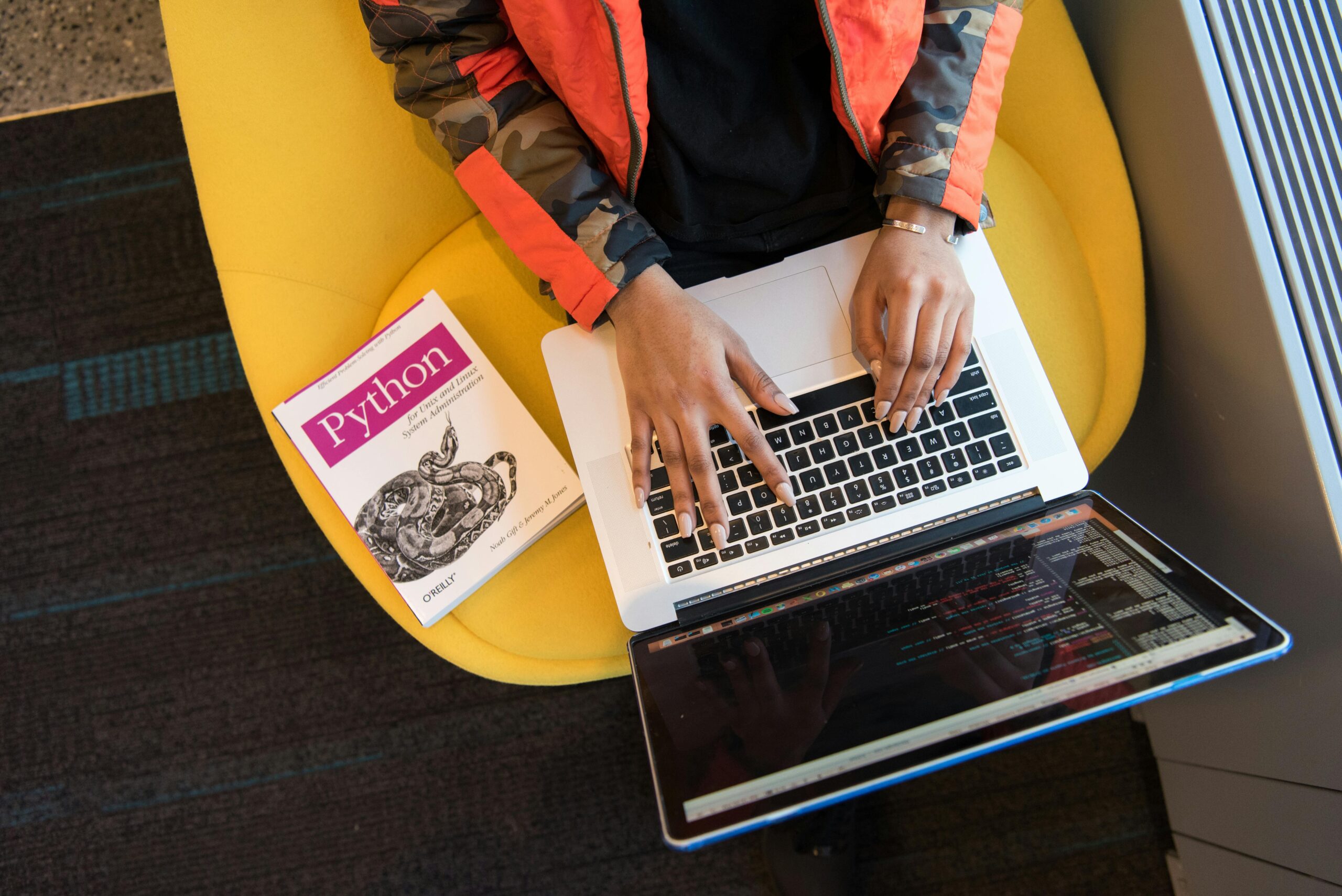A Beginner’s GuideHow to Troubleshoot and Test Python on macOS
Installing Python on macOS can feel overwhelming if you’re new to programming, but with the right steps, it’s a smooth process. I recently set up Python directly from the Terminal on my Mac, and I want to share exactly what I did—from troubleshooting the installation to testing Python with some simple exercises.
Whether you’re following along as part of your own journey or you’re curious about how to get started, this guide will walk you through every step.
Step 1: Checking if Python is Installed
The first thing I did was check if Python was already installed on my Mac. I opened my Terminal and ran the following command:
python --versionThe response I got was:
zsh: command not found: pythonThis told me that Python wasn’t recognized. To confirm whether Python 3 was installed, I tried:
python3 --versionBut, this didn’t return anything either, so I knew Python wasn’t set up yet.
Step 2: Installing Python Directly from Terminal
Here’s how I installed Python directly using the Terminal on my Mac:
- Install Homebrew
Homebrew is a package manager for macOS, making it easy to install Python. I ran:
/bin/bash -c "$(curl -fsSL https://raw.githubusercontent.com/Homebrew/install/HEAD/install.sh)"This installed Homebrew successfully.
2. Install python Using Homebrew
With Homebrew installed, I ran:
brew install pythonThis downloaded and installed the latest version of Python.
3. Verify Python Installation
After installation, I verified it by running:
python3 --versionThis time, the response was:
Python 3.x.xThe 3.x.x confirms that Python 3 is installed and ready to use. This is important because Python 3 is the lastest version and what most modern projects require.
Step 3: Testing Python
To make sure Python was working correctly, I ran a few tests.
Test 1: Hello World
I started by opening the Python shell:
python3This brought up the Python interactive shell, and I typed:
print("Hello, World!")The output:
Hello, World!Seeing this message confirmed Python was working in the Terminal.
Test 2: Running a Script
Next, I wanted to test Python by running a simple script.
- Create a Project Folder
In the Terminal, I created a folder to organize my Python project:
mkdir python-testing
cd python-testing 2. Create a Python Script
Inside the folder, I created a file:
nano test_script.pyIn the file, I added:
name = "ajsecurityledger"
age = 25
print(f"Hello, {name}! You are {age} years old.")After saving the file (Ctrl + O, then Ctrl + X), I ran it:
python3 test_script.pyThe output:
Hello, ajsecurityledger! You are 25 years old.This confirmed that I could write and execute Python scripts successfully.
Step 4: Understanding Multi-Line Statements
While testing Python in the interactive shell, I noticed that hitting Enter executed the code immediately. To write multi-line statements, here’s what I learned:
- Indentation for Blocks
When writing code blocks likeifstatements or loops, Python expects proper indentation:
if True:
print("This is the first line.")
print("This is the second line.") 2. Using Parentheses
For long statements, wrapping them in parentheses allows them to span multiple lines:
message = (
"This is a long message "
"split across multiple lines."
)
print(message) 3. Using a Backslash (\)
You can also use a backslash to indicate the line continues:
result = 1 + 2 + 3 + \
4 + 5 + 6
print(result)Key Takeaways
- Checking Installation:
Runpython3 --versionto confirm Python is installed. SeeingPython 3.x.xis important because it ensures you have the latest version ready for modern projects. - Testing Installation:
Use simple tests likeprint("Hello, World!")and writing a script to ensure Python works in your Terminal. - Handling Multi-Line Statements:
Use indentation, parentheses, or backslashes to handle multi-line statements in the interactive shell.
Why I Wrote This
This was my first time troubleshooting Python installation and testing it on macOS. I wrote this post as a resource for anyone new to Python who might be following a similar journey. If this helped you, or if you have any questions, feel free to leave a comment!